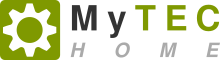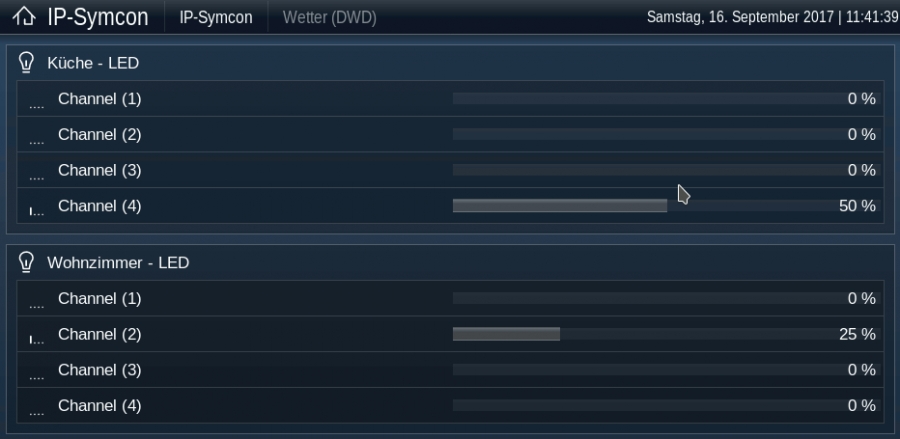Zugegeben, wie schon ein Forenuser (Anzeige) schreibt, auf den ersten Blick steht man mit gehöregem Respekt vor einer rießigen Dampfmaschine, mit zahlreichen unbekannten Knöpfen und Hebel.
Die ersten Anlaufstellen um irgendwo in das Thema einzufinden sind sicherlich die IP-Symcon Dokumentation (Anzeige) sowie das IP-Symcon Forum (Anzeige).
Es wird mir wohl nicht erspart bleiben, mich hier erstmal umfangreich einzulesen. Ich bin sicher nicht der Erste mit all den Fragen, die ich derzeit habe.
Ich setze mir als erstes kleines Ziel, meine vorhandenen WLAN LED Stripes anstelle der Android App zentral über IP-Symcon anzusteuern.
Erste Objekte & Instanzen erstellen
Da ich noch nicht weiß, wie un-/übersichtlich das Ganze wird, möchte ich mir gleich angewöhnen, mit aussagekräftigen Namen bzw. Kombinationen zu arbeiten.
- Instanz hinzufügen
- Schnellfilter Suche nach "dmx" → (Splitter) DMX Gateway auswählen → Weiter
- Name z.B. "Wohnzimmer - LED", Icon: Light → OK
- Modus: ArtNet (UDP) → Übernehmen
- der "Übergeordneten Instanz" kann dann die IP-Adresse des WLAN Empfängers eingetragen werden → Übernehmen
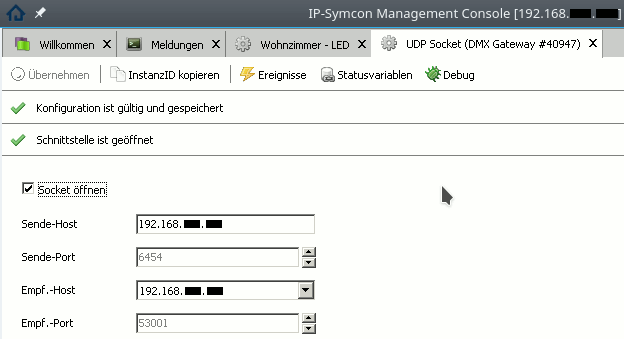
Das Gleiche habe ich mit der LED Leiste der Küche gemacht.
Nun sind 2 Splitter Instanzen in meinem Objektbaum zu sehen:
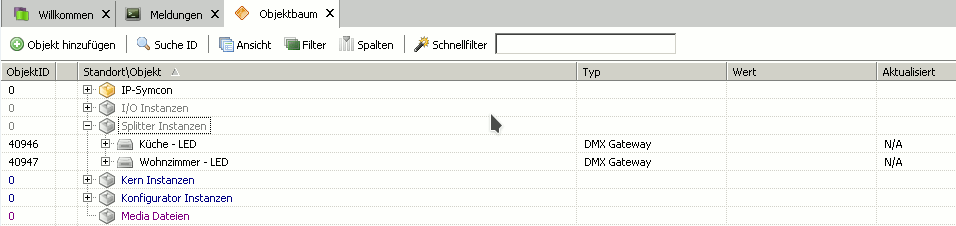
Über den gleichen Weg wie oben habe ich dann eine weitere Instanz "DMX Output" hinzugefügt.
Hier habe ich lediglich die "Kanal Anzahl" auf 4 gesetzt, da ich RGBW LEDs habe, also 4 Kanäle.
Mit Alle Ein (8 Bit) kann die ganze Leiste schonmal getestet werden.
Hinweis: Als "Übergeordnete Instanz" muss natürlich die zuvor angelegte Instanz gewählt werden!
Nun habe ich im Objektbaum auch die 2 Einträge unter IP-Symcon:
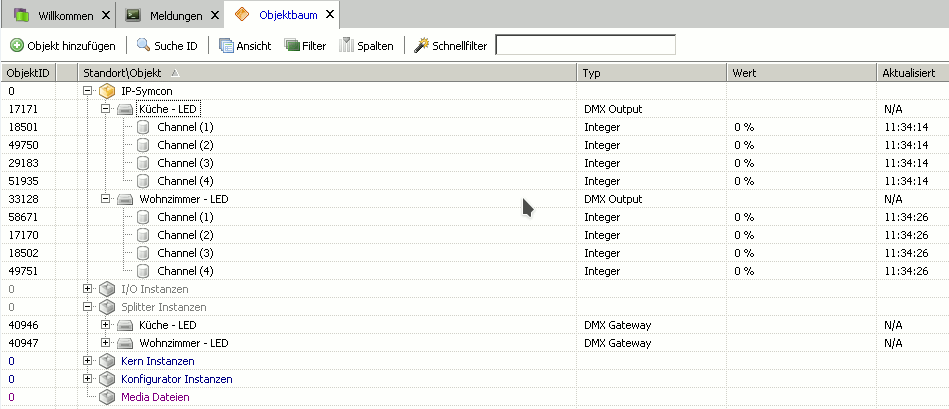
Im IP-Symcon wird dies nun auf der Weboberfläche auch schon angezeigt, alle Kanäle sind entsprechend ansteuerbar, wie im oberen Beitragsbild zu sehen.
Aufteilen der Befehle in Räume
Als nächstes habe ich auch gleich mit der Sortierung der Funktionen in Räume begonnen.
- Kategorie hinzufügen
- Name z.B. "Wohnzimmer", Icon: TV → OK
- Kategorie hinzufügen
- Name z.B. "Küche", Icon: Dining → OK
Im Objektbaum sind dann unter dem IP-Symcon Punkt die beiden Kategorien vorhanden. Per Drag&Drop können die DMX-Output Instanzen einfach in die Kategorien gezogen werden:
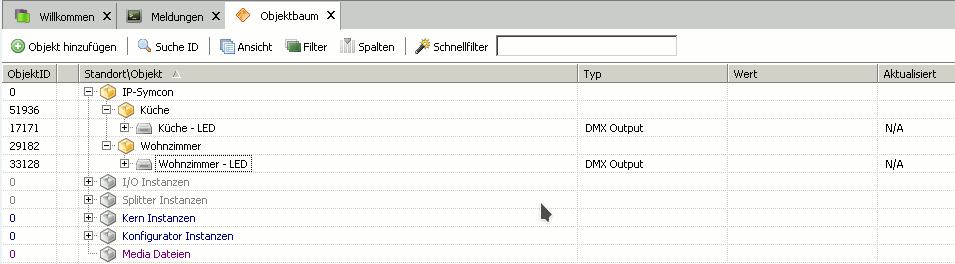
Das Ergebnis im WebFront kann sich doch auch schon sehen lassen:
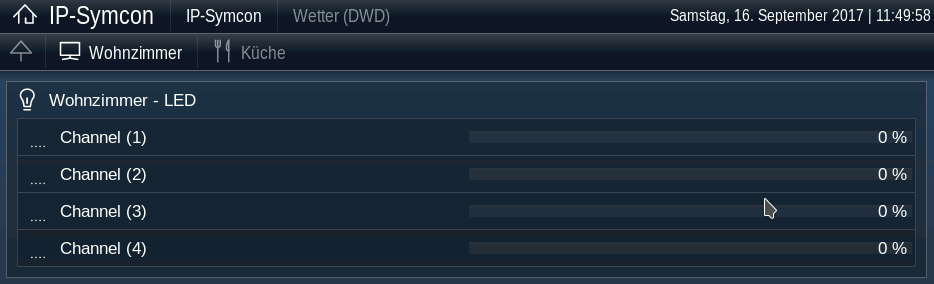
Datensicherung der IP-Symcon Konfiguration
Da ich bereits in der kurzen Kennenlernphase das Thema hatte, dass nach einem Neustart des Servers die komplette Konfiguration verschwunden war, hier auch gleich die wichtigen Schritte, wie eine Sicherung angefertigt werden kann.
Auf dem IP-Symcon Server wurden folgende Befehle ausgeführt:
/etc/init.d/symcon stop // IP-Symcon Dienst beenden
cd /var/lib/symcon // in das IP-Symcon Verzeichnis wechseln
zip -r ~/backup.zip * // gesamte Verzeichnis in eine backup.zip in den Benutzerordner packen
Einstellungen des IPSStudios
Da ich bisher das IPSStudio noch nicht gestartet hatte, musste ich erstmal die Lizenzdatei sowie die Serververbindung anlegen.
In den IPSStudio Einstellungen kann die diese angelegt werden:
- Umgebung z.B. "IP-Symcon Server"
- Server: IP-Adresse des Servers
- Port: 3777
- Benutzername: der Benutzer vom IP-Symcon Fernzugriff
- Kennwort: das Kennwort vom IP-Symcon Fernzugriff
- Lizenzdatei laden
- Verbindung testen
- OK
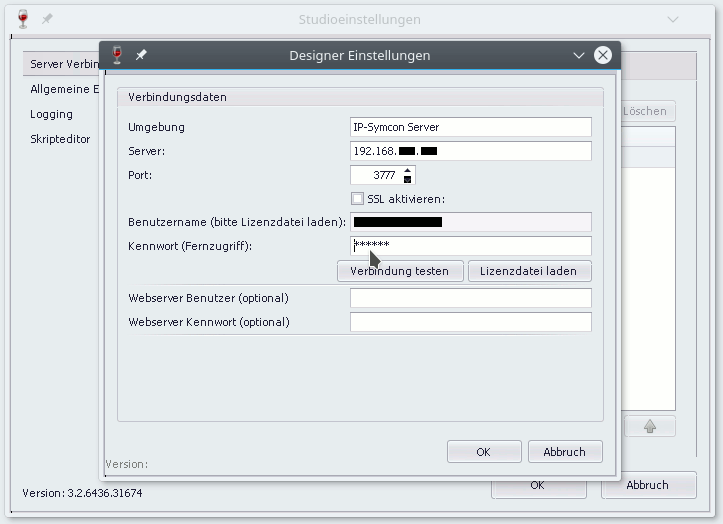
Mit dem Button neben den Einstellungen kann dann die Verbindung zum Server hergestellt werden.
Erste Schritte mit dem IPSStudio
Eine neue View für alle Geräte erstellen:
- Klick auf "Erstelle View"
- Client "Allgemein"
- aus Steuerelemente → Labels & Text → TxtLabel anklicken und in der View einen entsprechenden Rahmen ziehen
- rechts im Eigenschafts-Editor als Text z.B. Küche eintragen, Fett, Schriftgröße 20
In den Steuerelemente ist auch ein IP-Symcon Bereich, welcher bereits die zuvor erstellten Kategorien etc. von der Verwaltungskonsole beinhaltet.
- aus IP-Symcon → Küche → Küche - LED → Channel (1) → HoricontalSlider auswählen und entsprechenden Rahmen in der View ziehen
- genauso können Slider der anderen 3 Kanäle eingefügt werden
Um die Elemete sauber zu platzieren, ist es sinnvoll mit festen Werten zu arbeiten, denn mit der Maus können diese niemals genau platziert werden:
- TxtLabel "Küche" → Größe: 100;40 → Position: 20;20
- Slider 1 → Größe: 300;40 → Position: 20;80
- neues TxtLabel "Rot" → Textfarbe: red → Position: 350;90
- Slider 2 → Größe: 300;40 → Position: 20;140
- neues TxtLabel "Grün" → Textfarbe: green → Position: 350;150
- Slider 3 → Größe: 300;40 → Position: 20;200
- neues TxtLabel "Blau" → Textfarbe: blue → Position: 350;210
- Slider 4 → Größe: 300;40 → Position: 20;260
- neues TxtLabel "Weiß" → Position: 350;270
Die Seite kann im Tab "View" mit Klick auf "Seite kopieren" z.B. als "Wohnzimmer" und "Tab Page" kopiert werden.
Die ursprüngliche Seite dann z.B in "Küche" umbenennen.
Nun müssen natürlich auch die 4 Slider noch der richtigen LED Instanz hinzugefügt werden. Hierzu kann im Eigenschafts-Fenster des jeweiligen Sliders die IP-Symcon ID aktualisiert werden.
Am Ende nur noch die View Speichern und im nächsten Schritte sehen wir uns diese auch gleich an.
IPSView einrichten und LEDs steuern
Um die View aus dem IPSStudio (Anzeige) auch angezeigt zu bekommen, ist ein IPSView Client nötig.
Dieser wurde für Windows, hier LInux, bereits mit installiert. Ihn gibt es aber auch im Playstore für Android und Appstore für iOS.
Beim ersten Start muss er entsprechend eingerichtet werden. Die nötigen Informationen sind in allen 3 Clienten identisch:
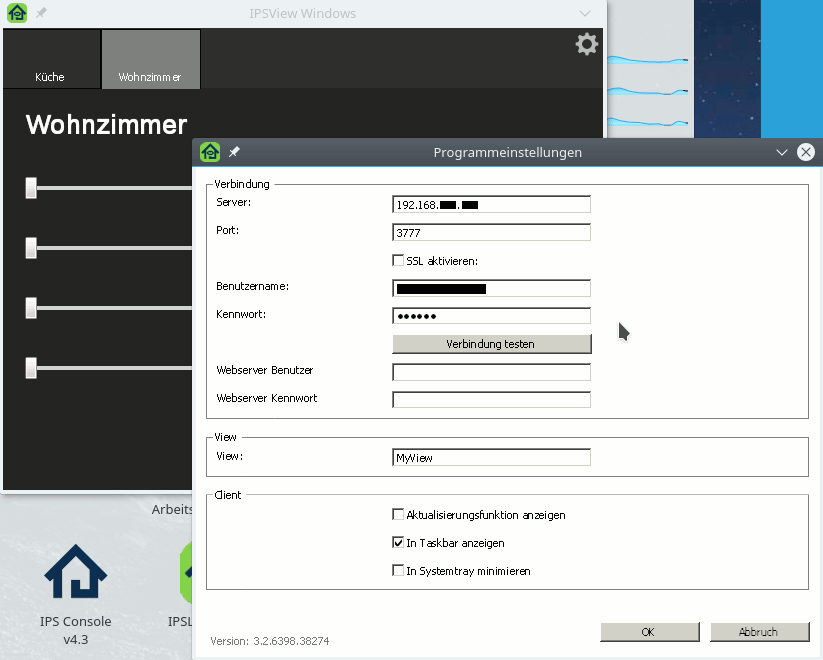
Und schon wird die erstellte View angezeigt und die Geräte können gesteuert werden.