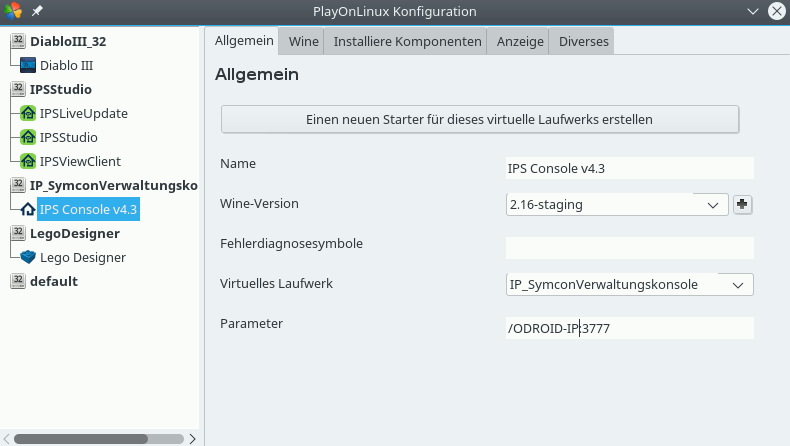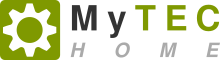IP-Symcon ist eine Software für Smarthomes (Anzeige), welche auf einem PC im Netzwerk läuft und diverse Funktionen sowie auch Geräte und Anbieter über eine einheitliche Oberfläche anbietet, welche wiederrum über einen Browser von jedem Tablet, Smartphone oder PC im Netzwerk oder auf Wunsch auch dem Internet gesteuert werden kann.
IP-Symcon auf Odroid C2 installieren
Da es in meinem Netzwerk bereits einen Odroid XU4 als IP-TV Server, sowie MySQL Datenbankserver für die KODI-Geräte gibt, kam eigentlich nur dieser Weg in Frage, den Serverdienst für IP-Symcon auch hierauf zu installieren.
Obwohl es von Seiten Symcon Quellen für den Raspberry gab, war die Installation doch nicht ganz so einfach wie ursprünglich erwartet.
Meine ersten Versuche waren nicht gleich mit dem XU4 Produktivserver, sondern mit einem Odroid C2 auf dem Schreibtisch.

Das Betriebssystem des Odroids war bereits Ubuntu Mate. Hier wurden als erstes die Paketquellen von Symcon eingebunden:
mcedit /etc/apt/sources.list
Am Ende folgende Quelle eintragen und speichern:
deb [arch=armhf] http://apt.symcon.de/ stable rpi
Der GPG-Schlüssel muss dann noch hinzugefügt und die Quellen neu eingelesen werden:
deb [arch=armhf] http://apt.symcon.de/ stable rpi
apt update
Anschließend kann die Systemarchitektur eingestellt und IP-Symcon installiert werden:
dpkg --add-architecture armhf
apt install symcon:armhf
Der IP-Symcon Dienst kann mit folgenden Befehlen gesteuert werden:
service symcon start
service symcon stop
service symcon restart
Fehler bei der IP-Symcon Installation
Der Start von IP-Symcon wurde in meinem Fall durch folgende 3 Fehler verhindert:
- error while loading shared libraries: libssl.so.1.0.0
apt install libssl1.0.0:armhf
- error while loading shared libraries: libcurl.so.4
apt install libcurl4-openssl-dev:armhf
- error while loading shared libraries: libudev.so.1
apt install libudev1:armhf
Nun war es bei mir möglich, den Symcon Dienst wie oben genannt zu starten. Der Aufruf über einen Browser, der IP des Odroids gefolgt vom Port 3777 zeigte auch schon den Startbildschirm wie im Einleitungsbild.
http://ODROID-IP:3777
Nachtrag: Bei nachfolgenden Upgrades wird immer gemeldet, dass mehrere Pakete z.B. "libcurl3-openssl" nicht mehr benötigt werden und mit "apt autoremove" entfernt werden können. Danach startet Symcon nicht mehr.
Zu erkennen war dies leider nicht beim direkten starten über:
service symcon start
sondern mit:
/etc/init.d/symcon start
Hier wird auch gezielt der Fehler ausgegeben, dass die "libcurl4" Bibliothek wieder fehlt.
Ein nachträgliches Installieren brachte immer wieder gleiches. Testweise wich ich auf "LibCurl4-gnutls-dev" aus:
apt install libcurl4-gnutls-dev:armhf
Dies entfernt zwar die openssl Version und Symcon startet immer noch nicht. Ein anschließendes Installieren der openssl Variante entfernte die GnuTLS Version wieder, jedoch wurden dann nur noch ein GnuTLS 3 Pakete zur deinstallation angezeigt.
Danach war alles OK. Symcon startete auch nach Reboots und mir wurden keine Pakete angezeigt, welche nicht mehr benötigt werden.
IP-Symcon auf dem Odroid XU4 Produktivserver
Nachdem IP-Symcon einige Tage auf dem Odroid C2 Testserver lief, installierte ich IP-Symcon auch auf dem XU4.
Hier reichten die Schritte von der obigen C2 Installation bereits aus. Es kamen keinerlei Fehlermeldungen.
IP-Symcon Fernzugriff aktivieren
Da ich über einen anderen PC den IP-Symcon Server konfigurieren möchte, muss der Fernzugriff aktiviert sein, was normalerweise nicht der Fall ist.
Hierfür wird ein Base64 formatiertes Passwort benötigt, welches Ihr unter https://www.base64encode.org generieren könnt.
Anschließend kann das Base64 generierte Passwort in der Datei /root/.symcon hinterlegt werden:
mcedit /root/.symcon
Am Ende einfach folgendes hinzufügen:
Password=BASE64PASSWORT
IP-Symcon Verwaltungskonsole unter Kubuntu installieren
Zur Konfiguration von IP-Symcon wird eine Verwaltungskonsole benötigt, welche eigentlich nur für Windows und Mac zur Verfügung steht. Über Wine kann aber auch die aktuelle Version 4.3 unter Kubuntu Linux verwendet werden. Hierfür müssen neben der aktuellen Wine Version auch Winetricks und einige Module vorhanden sein:
apt update && apt install wine-staging winetricks
winetricks msxml3
winetricks gecko
winetricks corefonts
winetrickes volnum
winetricks vcrun2008
Anschließend kann direkt die ips_console-4.3.exe gestartet werden. In meinem Fall konnten jedoch keine IP-Symcon Server im Netzwerk erkannt werden.
Deshalb habe ich einen Programmstarter mit direktem Aufruf inkl. der Server-IP und dem Port angelegt:
wine /home/roland/Entwicklung/IP-Symcon/ips_console-4.3.exe /ODROID-IP:3777
Hier erscheint dann die Abfrage der Lizenz, welche quasi den Benutzernamen enthält. Anschließend verbindet die Konsole auf den Server und fragt nach Benutzer und dem zuvor angelegtem Passwort.
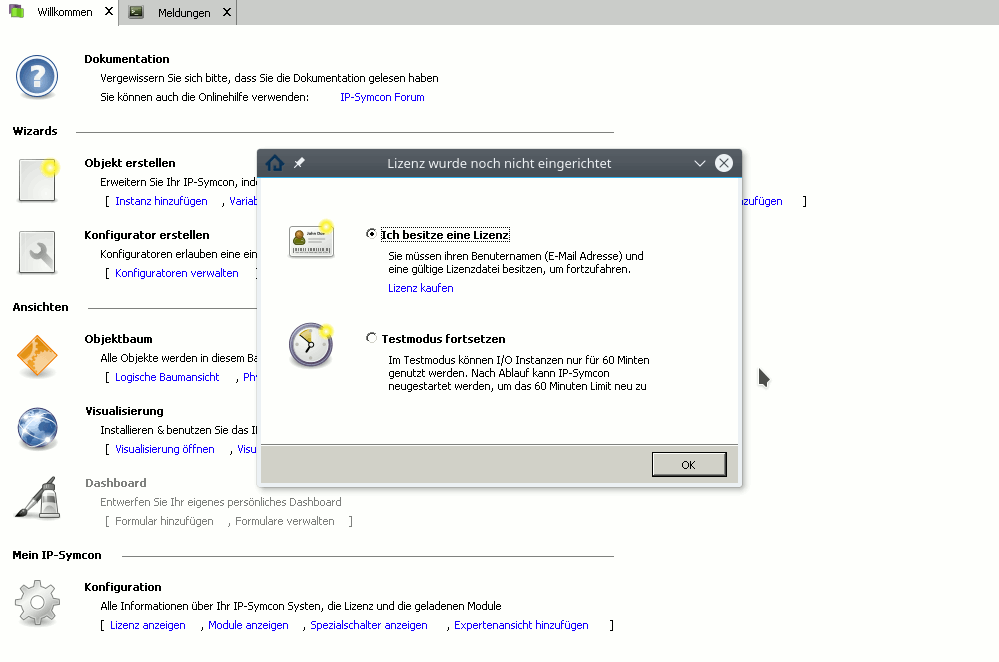
Hinweis auf Aktualisierung
Ich hatte noch einen Hinweis auf unterschiedliche Versionen der Serversoftware. Dies erschien auf dem Linux sowie Windows Rechner. Mit "ignorieren" kann aber uneingeschränkt fortgefahren werden.
Sofern ihr hier auf "Aktualisieren" klickt, wird die vorhandene .EXE Datei in .OLD und eine neue mit .NEW heruntergeladen. Bei mir war diese gleich groß. Da keine .EXE nun mehr vorhanden war, funktionierte natürlich mein Starter nicht mehr.
Ich hatte die .NEW einfach in .EXE umbenannt und gestartet, von da an war der Hinweis auch weg. Ich verglich zwar die Versionen, diese waren jedoch 1:1 identisch.
IP-Symcon Konsole mit PlayOnLinux
Während oben die Installation der Konsole direkt unter Wine beschrieben ist, habe ich es inzwischen vermutlich deutlich einfacher unter PlayOnLinux eingerichtet.
Unter Konfigurieren → Neu habe ich ein neues virtuelles Laufwerk erstellt. Ob 32bit oder 64bit, hat beides funktioniert.
Als Wine Version verwende ich die 2.16-staging als Windows 7.
Nachdem das Laufwerk erstellt war habe ich einfach einen neuen Starter auf die IPS_Console.exe angelegt.
Als Parameter die obige Syntax angehängt: