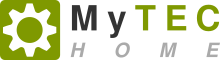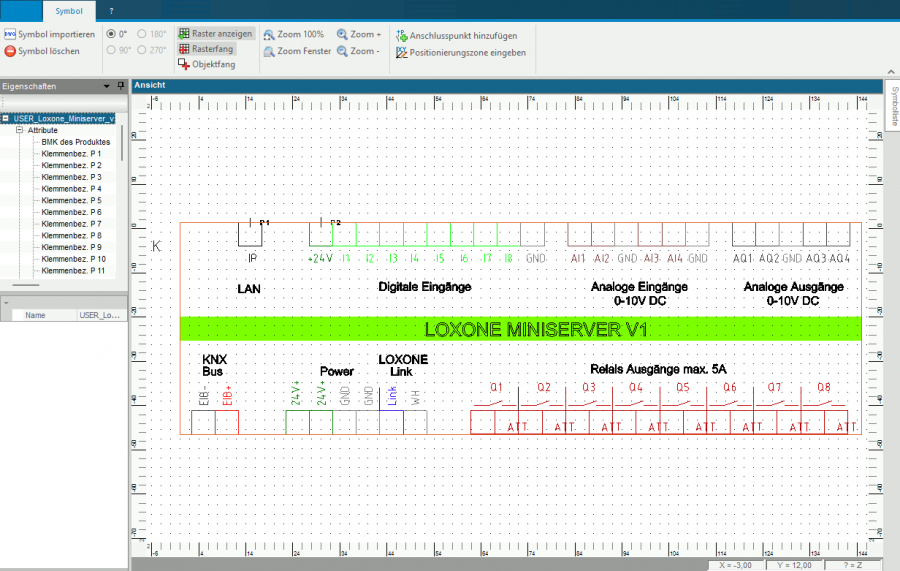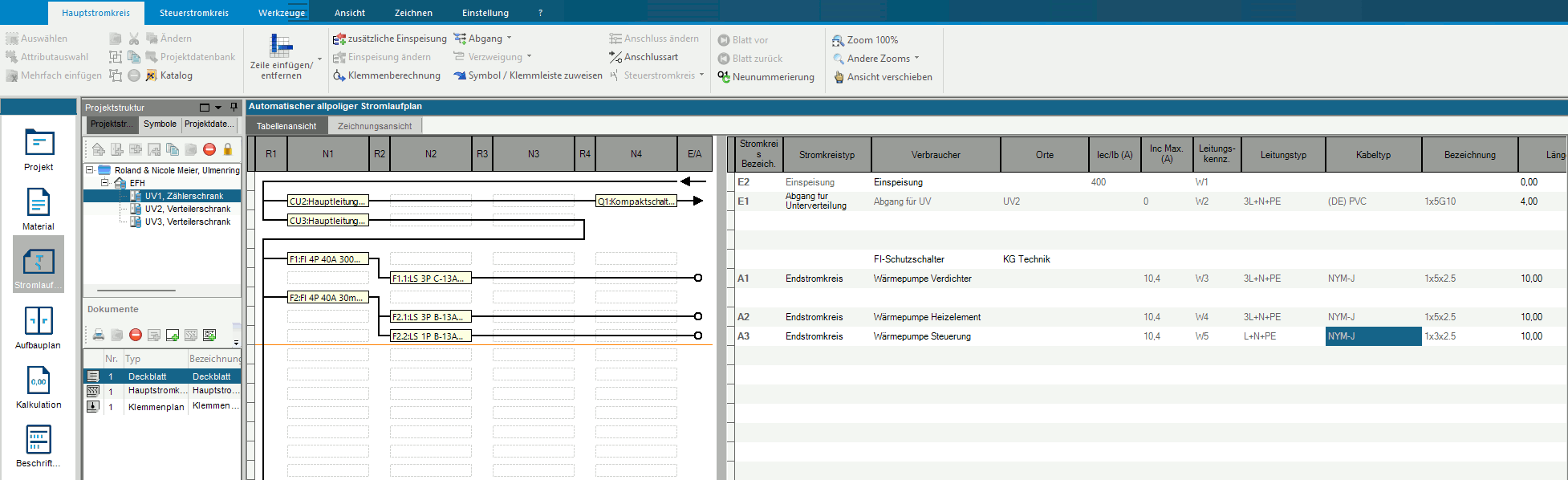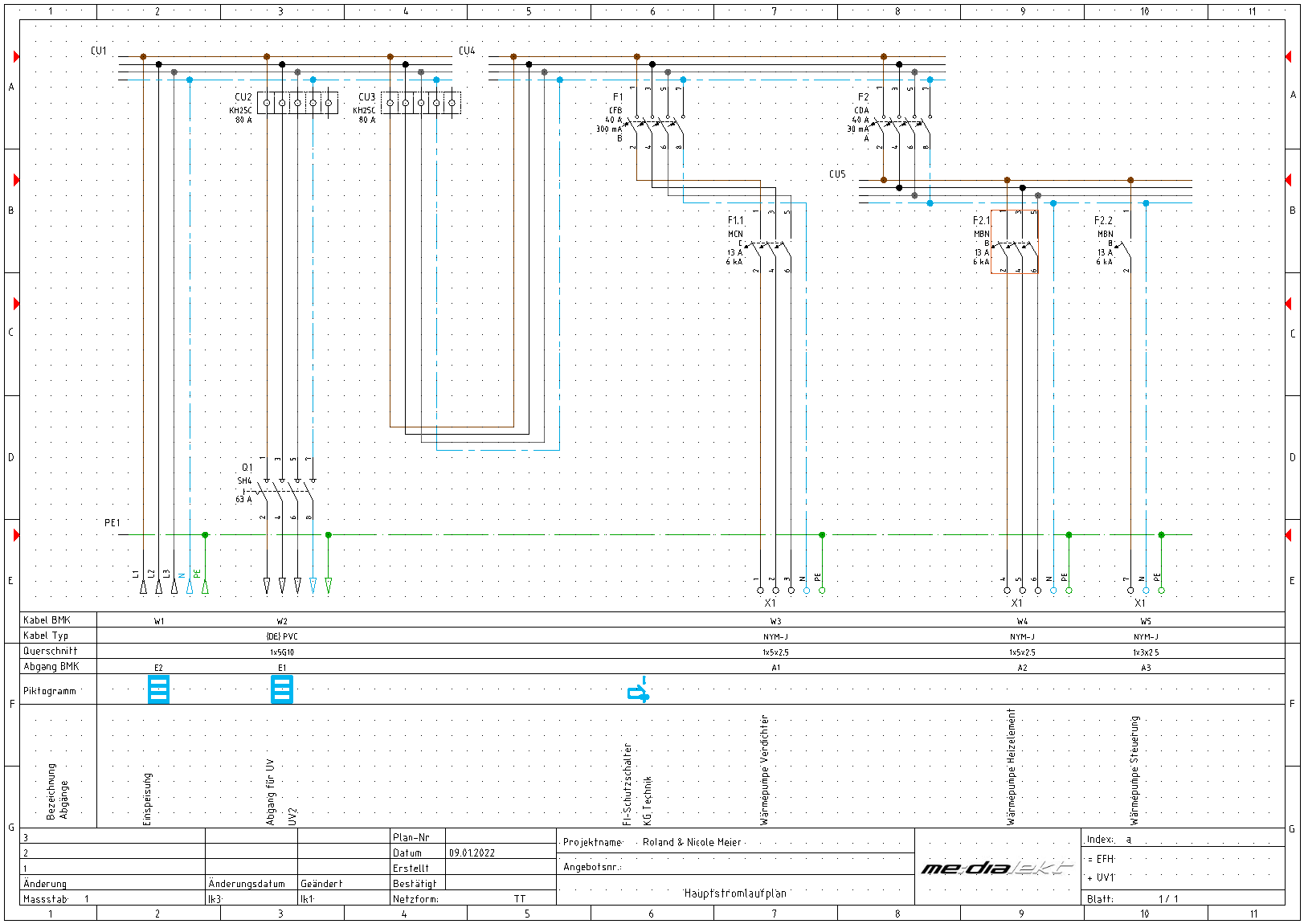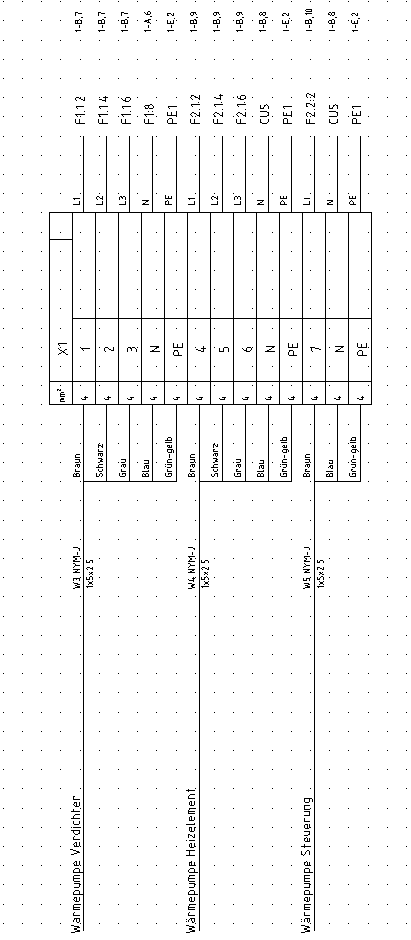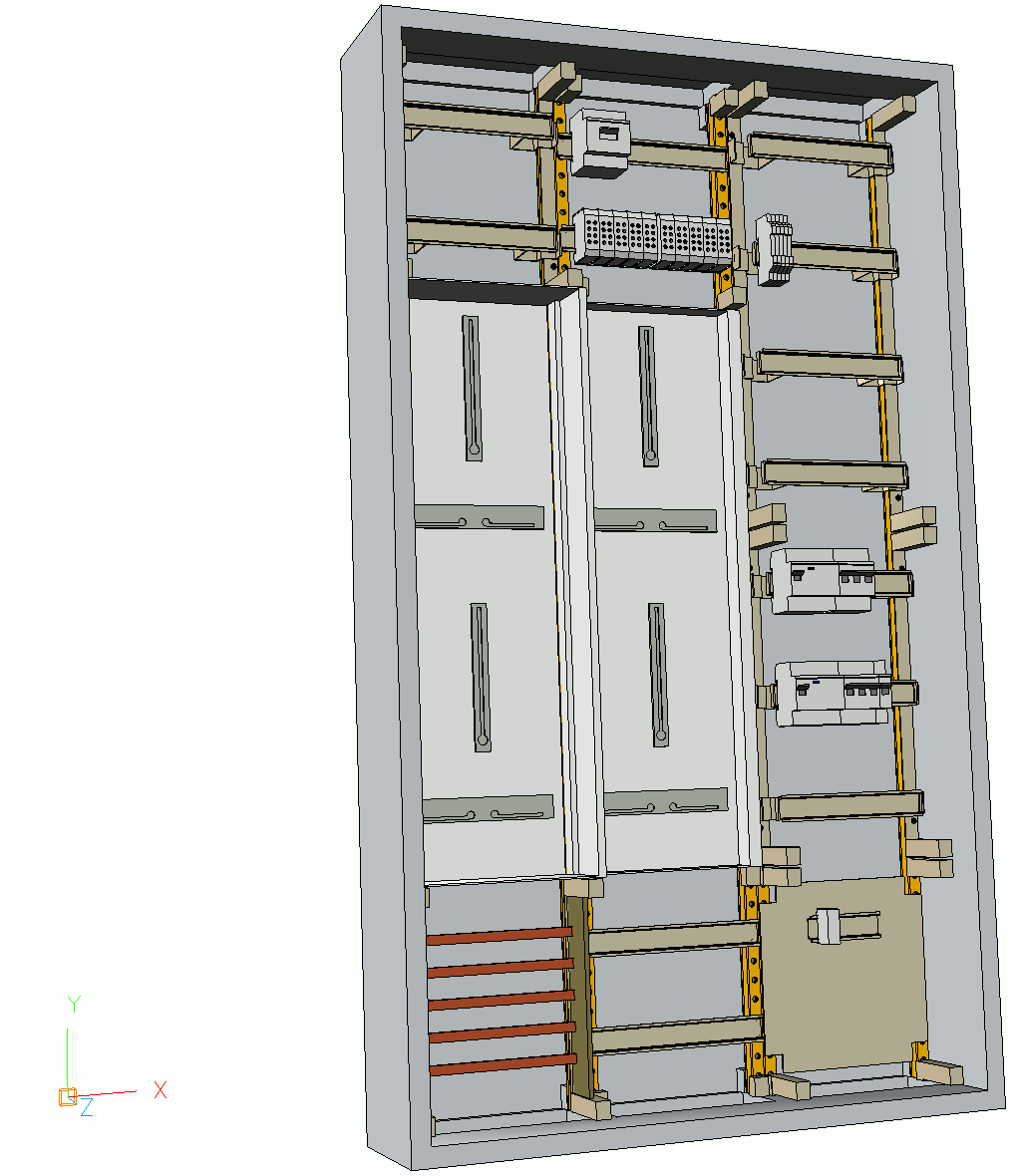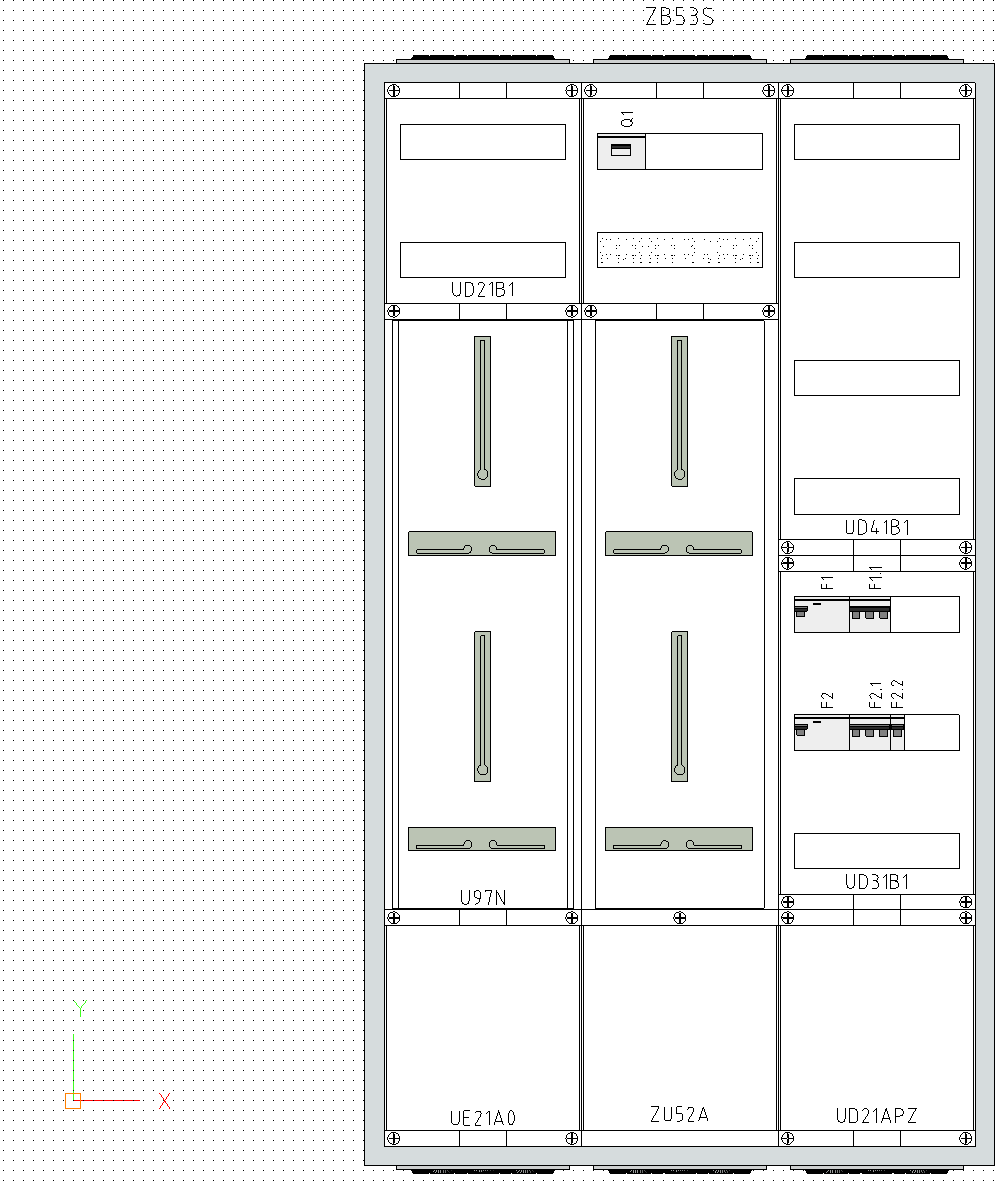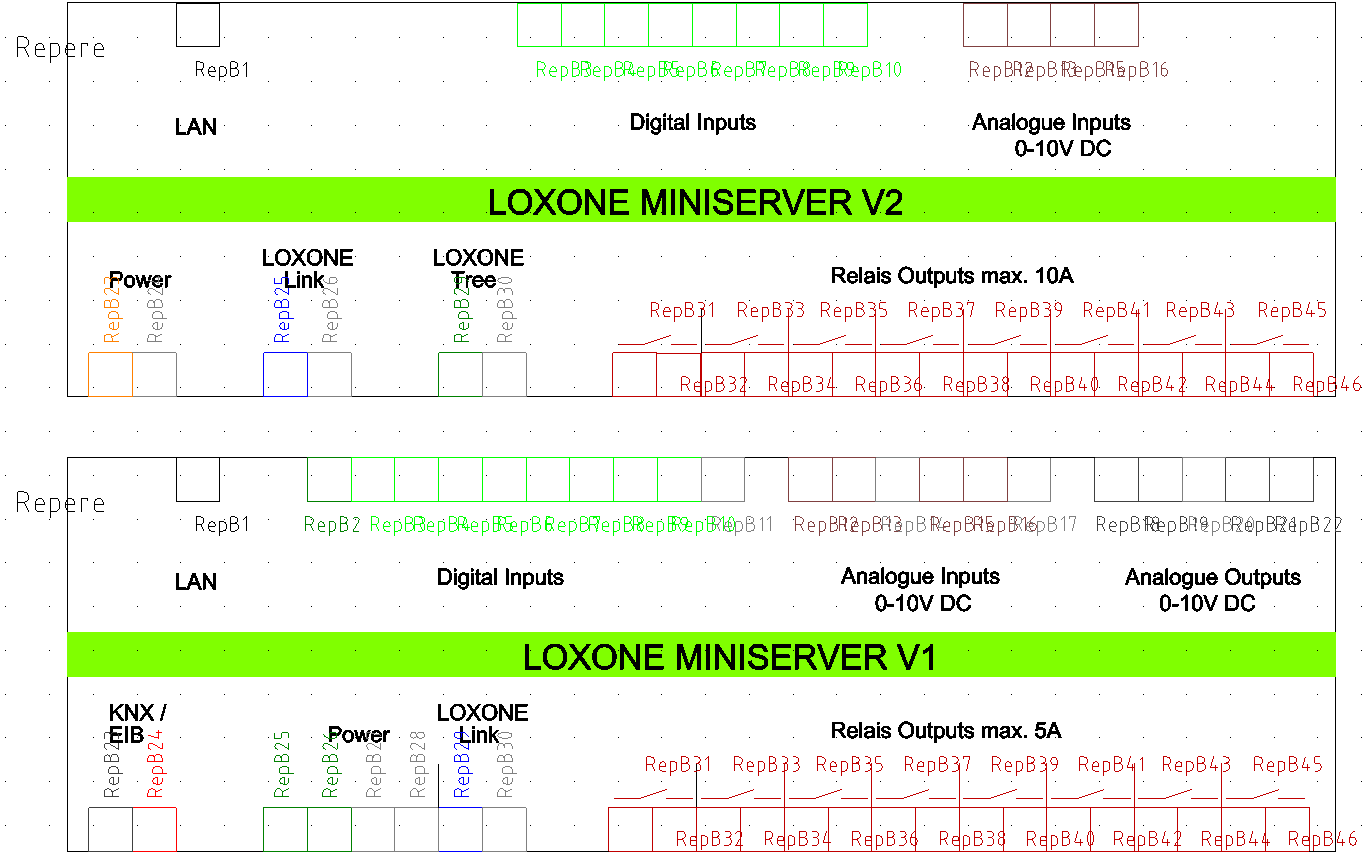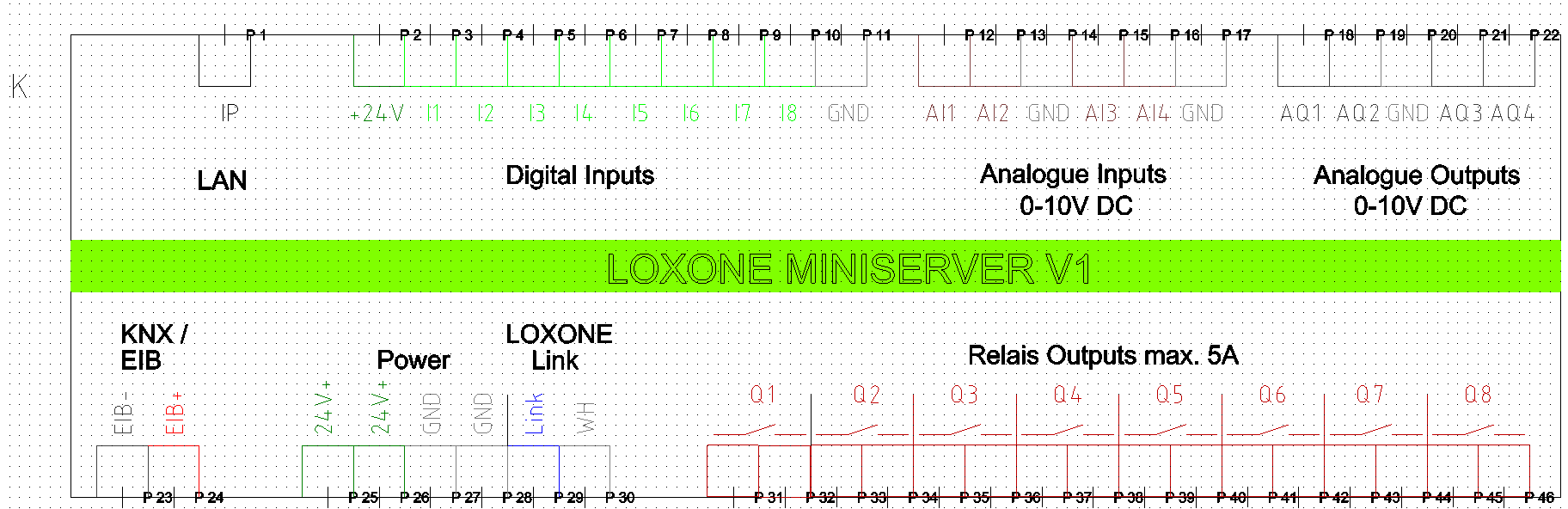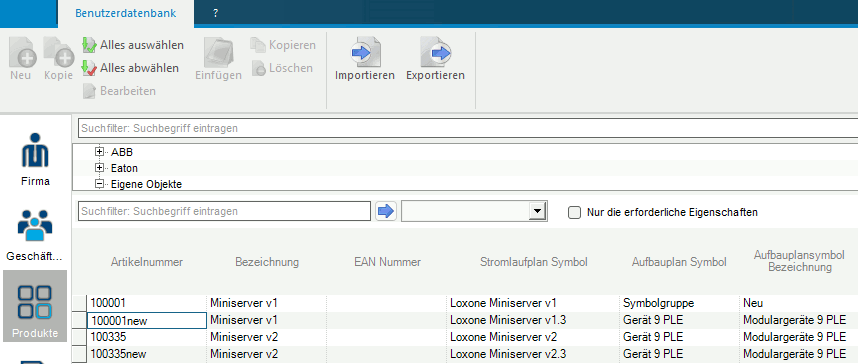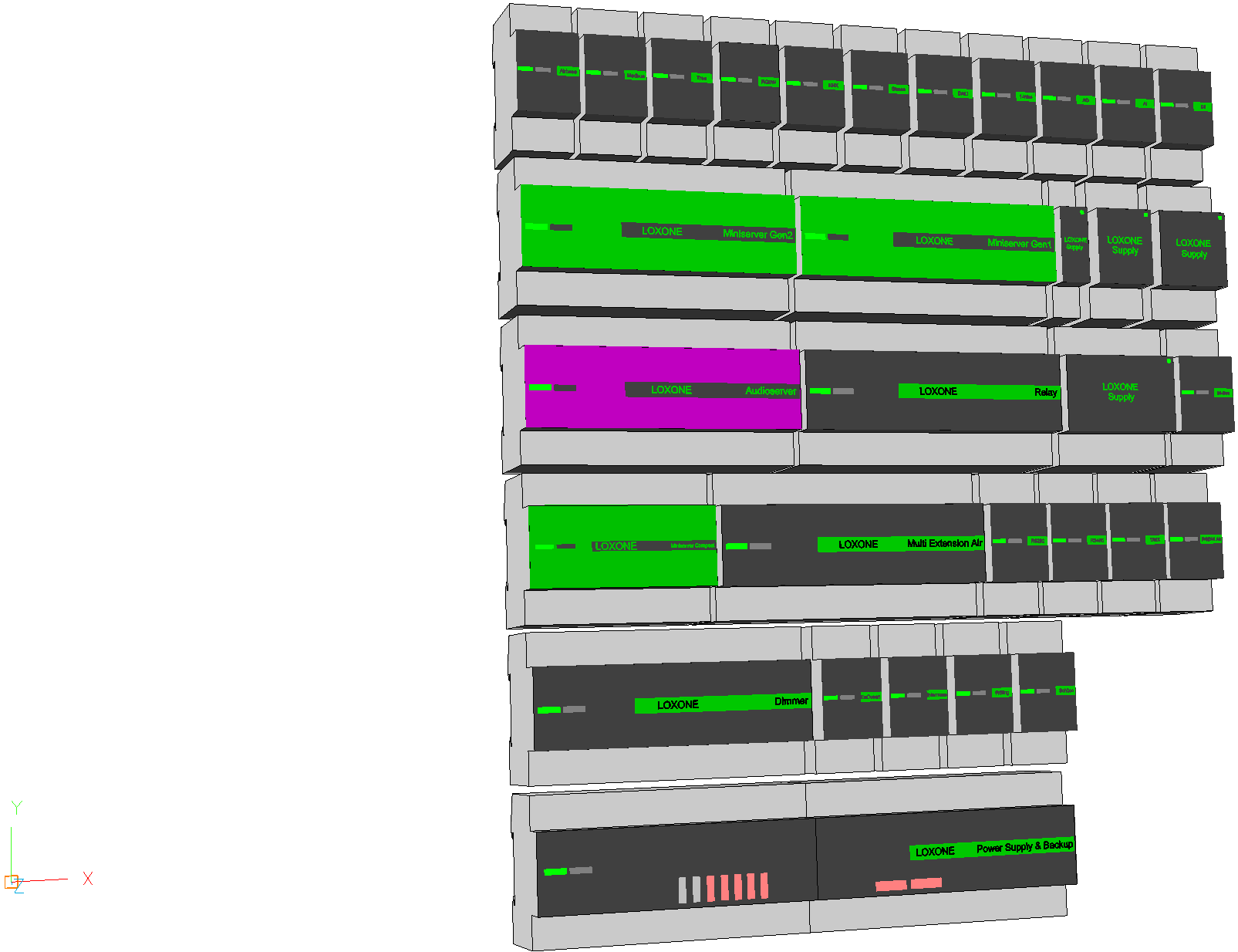Die Qual der Wahl beginnt bereits bei der Auswahl des entsprechenden Programms, zumal diese nicht gerade billig sind.
Da ich eh bereits wegen den Loxone Netzteilen mit dem Hager Support in sehr positiven Kontakt bin, fiel die Entscheidung relativ schnell auf HagerCAD (Anzeige).
Es gibt bereits sehr nützliche HagerCAD Tutorials (Anzeige) und Videos, weshalb ich in diesem Beitrag vielmehr auf diejenigen Punkte näher eingehe, welche ich in keinen der Ressourcen im Netz fand.
Vor allem wird der Fokus auf eigene Produkte, in meinem Fall hauptsächlich Loxone, aber auch z.T. KNX Komponenten.
Die ersten Schritte im HagerCAD
Was ich nach einigem Arbeiten mit HagerCAD gelernt habe, man kann zwar sehr viele Dinge auch nachträglich nochmal anpassen, die Suche danach ist aber z.T. schwierig.
Gewisse Änderungen wie z.B. Manueller/Automatischer Stromlaufplan sind auch gar nicht mehr möglich, oder eben wenn wie weiter unten beschrieben, eigene Produkte verwendet werden, die aber doch noch nicht ganz fertig sind.
Meine Empfehlung ist, sich erstmal mit der Software und den wirklich vielen und tollen Tutorials im Netz zu befassen, bevor man dann an richtige bzw. größere Projekte herangeht.
Also werde ich ein paar der grundlegenden Einstellungen lieber gleich machen, eines davon ist gleich zu Beginn unter Werkzeug die Benutzerdaten bearbeiten.
Neben den eigenen Dateien (Firma/Mitarbeiter) aktualisiere ich hier auch erstmal die Preislisten mit der 2021er Liste. Diese sowie Anleitungen gibts auf der HagerCAD Webseite (Anzeige)
Dann lege ich ein erstes Projekt "Testprojekt" an:
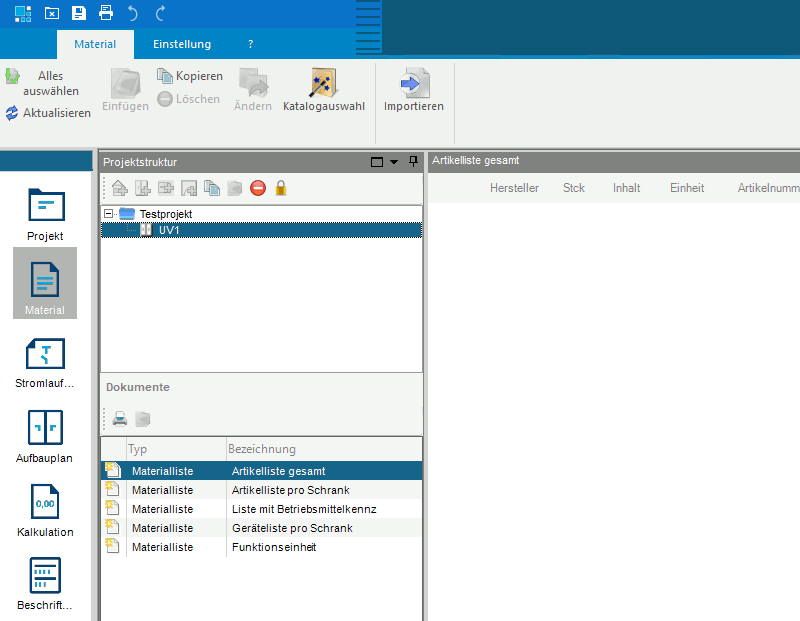
Die Einstellungsmöglichkeiten ändern sich, je nachdem in welchem Bereich (Projekt, Material, Stromlaufplan, Aufbauplan etc.) man sich befindet.
Nach dem Projektstart ist i.d.R. die Materialliste ausgewählt, wo ich erstmal die Ordner "Testprojekt" markiere und in den Eigenschaften dann u.a. Informationen wie die Baustellenadresse oder ein eigenes Logo einstellen kann.
Im Reiter Projektbeteiligte kann ich u.a. die Adresse des Kunden oder Informationen weiterer Gewerke auf der Baustelle wie Planungsbüro oder den Großhandel.
Es ist auch bereits ein Verteiler UV1 vorhanden, vor diesen füge ich aber eine neue Anlage mit Namen "EFH" ein.
Das speicher ich so weit mal ab und gehe dann in den Stromlaufplan über...
Der erste Stromlaufplan im HagerCAD
Die erste Frage bei einem neuen Projekt, wenn man auf Stromlaufplan klickt, ob man einen Automatischen/Manuellen - Ein- oder Mehrpoligen Plan möchte.
Ich wähle den automatischen allpoligen Stromlaufplan, da ich von dem auf den manuellen konvertieren kann, jedoch nicht umgekehrt!!!
Als Beschriftungsfeld lass ich mal das bereits ausgewählte Feld A.
Kabel und Stromkreisbezeichnungsfelder wähle ich "Abgang BMK-Kabel Nr./Typ-Querschnitt-Piktogramm".
Als Deckblatt nehme ich den Elektrotechniker 3.
Haupteinspeisung ist 1 (Hauptverteilung extern) und als Netzform haben wir hier in unserer Gegend das TT-Netz.
Ein Vorteil im HagerCAD ist definitiv, wenn man die Artikelnummern der Komponenten weiß, so findet man sehr schnell in der Hager Produkte Suche das Gerät und kann es einfügen.
Hier am Beispiel meines Hauptschalters, welcher den neben hängenden ZB55S Verteilerschrank vollständig stromlos schalten soll:
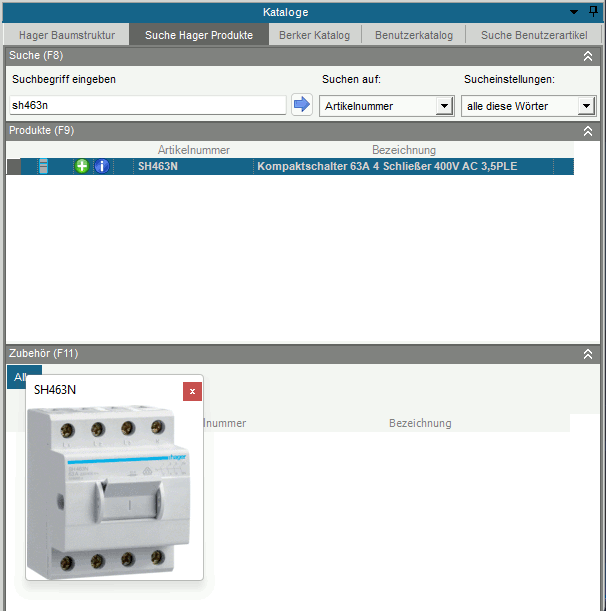
Anhand meines aktuellen Zählerschranks beschreibe ich die weiteren Schritte:
Ganz links in der Projektstruktur sind die aktuell 3 Verteilerschränke, wobei in meiner nur eine "Backup-Kopie" ist.
Daneben ist die Tabellenansicht, eine "Linie" besteht quasi immer aus 4 Komponenten, bis es an eine Klemme oder direkten Anschluss weiterleitet.
Ich kann hier z.B. das 1. Feld markieren und suche dann rechts nach dem passenden Gerät, welches ich mit dem grünen + Button hinzufüge.
In meinem Fall beachte ich den Teil vor den beiden Hauptklemmen nicht, hier sind noch Überspannungsschutz, SLS, Zähler, Rundsteuergerät usw. (Kaskadenschaltung Wärmepumpe) vorhanden.
Der ersten Hauptleitungsklemme setze ich gleich den vorherigen Hauptschalter Q1 ein.
Mit jedem Gerät pflege ich auch gleich die nebenstehende Tabelle bzgl. der Nummerierungen, Verbraucher, Orte und Kabel, was mir die spätere Arbeit u.a. Klemmenberechnung vereinfacht.
Hier wähle ich auch gleich als Verbraucher den Abgang für UV, damit ich diesen später im anderen Verteiler als Einspeisung verwenden kann.
Nach der "Einspeiselinie" kommen in meinem Fall 2 RCDs für die Wärmepumpe und die jeweiligen Sicherungen.
Diese sowie PV & Wallbox möchte ich im Zählerschrank haben, alles Andere kommt in den Verteiler.
So sieht dann mein aktueller Schaltplan aus:
Und so der berechnete Klemmenplan, basieren meiner Einstellungen in der Tabelle bzgl. Anzahl der Adern und Querschnitte:
Natürlich werden hier noch weitere Komponenten folgen, vor allem auch der eigentliche Smarthome Verteiler, aber das Prinzip ist stets das selbe.
Der erste Aufbauplan im HagerCAD
Wenn der Schaltplan soweit passt lege ich mir noch den Aufbauplan an, in erster Linie möchte ich einfach bzgl. dem Platz sehen, ob alles wie geplant ausgeht und wie es ungefähre aussehen wird.
Rechts in der Produkteliste wähle ich einen Schaltschrank und mache dann aber im linken Symbole-Reiter in den Einbausystemen weiter.
Hier finde ich u.a. die Trägerschienen und die Module, welche im Schrank zum Einsatz kommen.
Wie schon gesagt, konzentriere ich mich auf diejenigen Komponenten, welche sich NACH dem Zähler befinden, begonnen mit der jeweiligen Hauptklemme.
Hier ein isometrisches- Bild und eines mit den Abdeckungen:
Eigene Produkte anlegen im HagerCAD
Um meine eigenen Produkte zu zeichnen, lege ich ein eigenes Projekt "Zeichnungen" an.
Einfach gesagt, besteht ein HagerCAD Produkt aus 3 Schritten:
- Symbol für Stromlaufplan
- erstellen des Produkts mit einem Standard-Gehäuse
- Symbol für Aufbauplan
- verheiraten der Elemente zu einem Produkt
1. Ein Symbol für den Stromlaufplan erstellen
Mein Beispiel basiert auf dem Miniserver v1, welchen ich in einem kleinen Paket bekommen habe, welches ein Loxone-User erstellt hat.
Diese ZIP Datei hatte ich unter Werkzeuge → Benutzerdaten bearbeiten → Produkte → Importieren eingefügt:
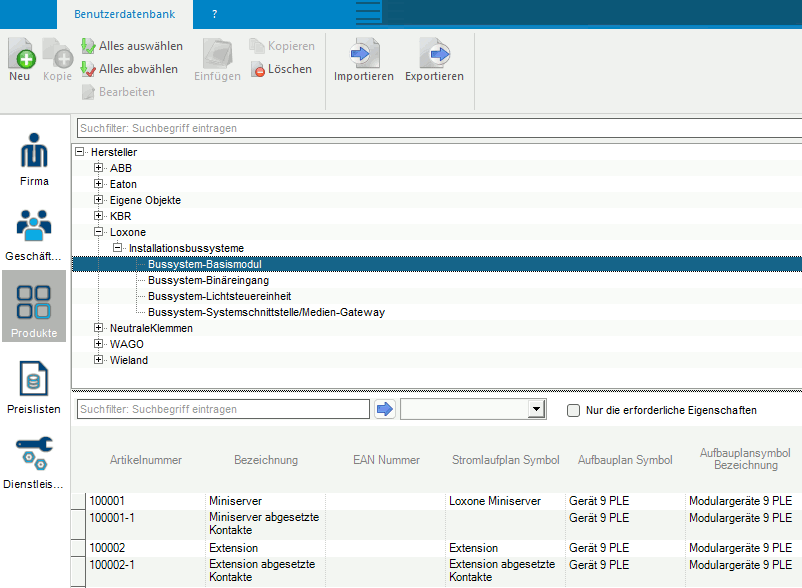
Den hier vorhandenen Miniserver V1 möchte ich etwas überarbeiten und vor allem auch einen V2 daraus generieren.
Ich öffne in meinem Zeichnungen-Projekt den Stromlaufplan und füge über den Benutzerkatalog den Miniserver ein.
Ich markiere dann das ganze Symbol und erstelle daraus eine DWG-Datei. (Nach Klick auf DWG-erstellen muss ich von meiner Markierung noch einen Teil auswählen, ich verwende den linken oberen Punkt.)
Diese Datei kann ich dann als neues DWG einfügen und bekomme dann im Zeichnen-Reiter weitere Optionen wie z.B. Trennen, was ich dann auch mache.
Dadurch kann ich nun jedes einzelne Element bearbeiten, löschen oder neue hinzufügen.
Ich möchte hier etwas mit Farben arbeiten und die Beschriftungen in Englisch haben:
Nun markiere ich (von links nach rechts) den entsprechenden Miniserver und erstelle ein DWG daraus.
HagerCAD unterscheidet das Markieren von links nach rechts und umgekehrt!
- Von links nach rechts werden nur die Elemente ausgewählt, welche vollständig im markierten Bereich liegen.
- Von rechts nach links werden alle Elemente ausgewählt, welche vom Auswahlrahmen erfasst sind.
Dann speichere ich das Projekt mal ab und schließe es.
Unter Werkzeuge öffne ich dann den Symboleditor Stromlaufplan und gehe auf Symbol importieren.
Wie im vorherigen Bild zu sehen, waren bei mir bereits die ganzen Referenzpunkte von der vorherigen Zeichnung vorhanden. Dies macht das Anlegen mit den Anschlusspunkten etwas schwerer, den Trick zeige ich Euch aber gleich.
Links im Eigenschaftsfenster wähle ich erstmal das Attribut BMK. Laut der Betriebsmittel-Beschreibung auf Wikipedia passt hier die Kennung K besser als die gesetzte Kennung D, was ich dann gleich mal abändere.
Dann setze ich auf den IP-Punkt meinen ersten Anschlusspunkt und verlasse die Funktion mit ESC gleich wieder.
Unter Anschlusspunkt erscheint dann ein P1, in der Attribute-Liste kommt eine weitere Klemmenbezeichnung P1 (2) hinzu, da P1 bereits vom DWG existiert.
Ich wähle den Anschlusspunkt P1 und setze den Attributnamen von der (2er) Bezeichnung auf die ursprüngliche P1 Bezeichnung, womit ich auch schon die beiden Punkte verknüpft habe.
In der Attribute-Liste kann ich dann die (2er) Bezeichnung herauslöschen.
Dies wiederhole ich für jeden Anschlusspunkt, am Ende habe ich dann das fertige Stromlaufplan-Symbol:
Das ganze Prozedere auch für den anderen Produkte ist eine ziemlich mühselige Klickerei, weshalb ich hier plane, meine Pakete für Euch anzubieten...
Gerne könnt Ihr mir eine Anfrage schicken, solange das Paket noch nicht fertig ist!
2. Erstellen des Produkts mit einem Standard-Gehäuse
Ich verlasse wieder das Projekt und bearbeite über Werkzeuge die Benutzerdaten.
Ich erstelle eine neue Herstellergruppe (Eigene Objekte) und lege hier unter Installationsbussysteme das Bussystem-Basismodul an.
Mit Neu lege ich ein neues Produkt an, mit der realen Artikelnummer 100335 und der Bezeichnung Miniserver v2.
Als Aufbauplan Symbol verwende ich mal ein vorhandenes Gerät 9 PLE.
Unter Stromlaufplan Symbol klicke ich auf Neu und wähle in der "Persönlichen Bibliothek" meinen vorher angelegten Miniserver v2 aus.
Ich befülle dann noch die Spalten BMK K und "Anderes Bussystem" gebe ich Loxone ein:
An dieser Stelle ein Hinweis, sobald mal ein Produkt in ein Projekt eingeladen wurde, kann dieses nicht mehr verändert werden!
Eine einfache Lösung ist, ein eigenes neues Projekt für den Test eines neuen Produktes zu erstellen und es in neuen Projekten so lange zu überprüfen, bis es wirklich passt.
In meinem Fall habe ich komplett neue Produkte angelegt, welche ich auch so gezeichnet habe und die ganzen Anschlusspunkte nochmals neu gesetzt habe..
3. Ein Symbol für den Aufbauplan erstellen
Das fertige Produkt lade ich dann mal in den Aufbauplan eines Projekts.
Hier bekomme ich dann das gewählten 9 Platzeinheiten breite Hutschienengerät:
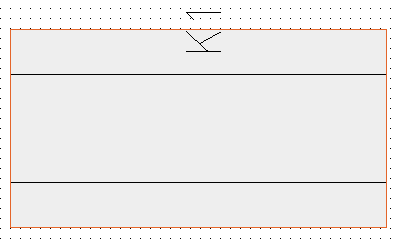
Das kann ich nun markieren und ein neues DWG daraus erstellen.
Der Vorteil ist nun, dass dieses Gerät auch die anderen Ansichten links/rechts/oben/unten hat und es somit in der isometrischen Ansicht schön eingebaut ist.
Da ich bislang noch keinen sauberen Weg gefunden habe, dies auch für den Miniserver so umzusetzen, habe ich mich für mein Produkt nur mal für die Vorderansicht konzentriert.
Hier mein Ergebnis für die Loxone Miniserver Gen1 und Gen2 (Anzeige):
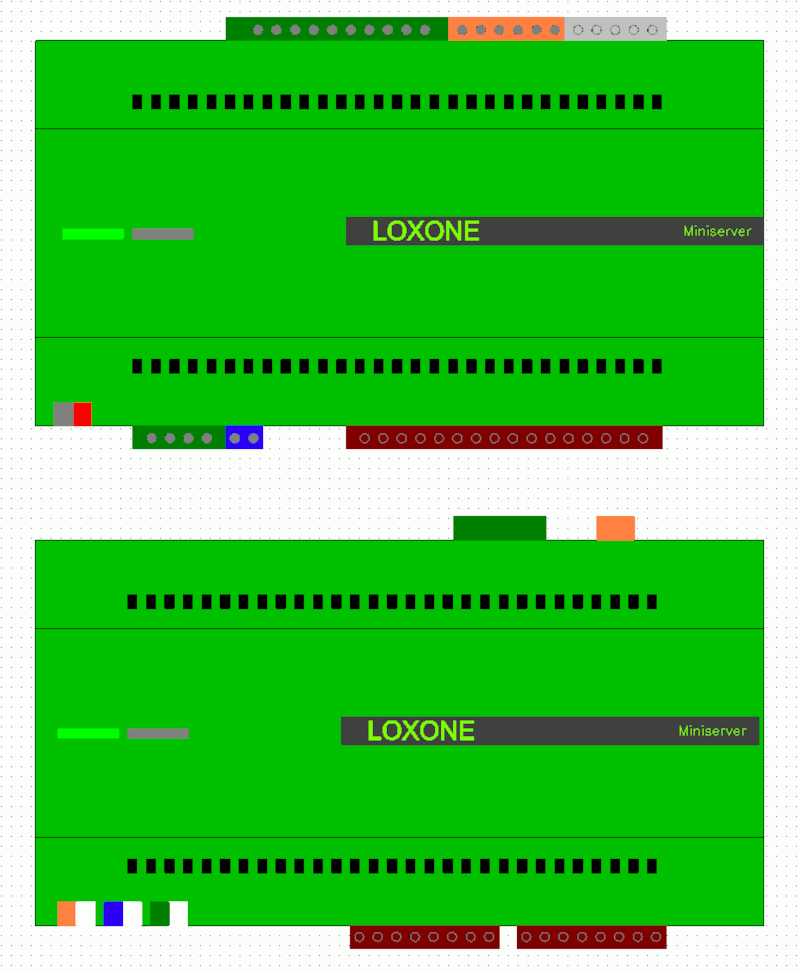
4. Verheiraten der Symbole zu einem HagerCAD Produkt
Wie unter Punkt 2 beschrieben, habe ich bei dem entsprechenden Produkt dann das neue Symbol für den Aufbauplan ausgewählt und das Produkt gespeichert.
Da das Produkt also nachträglich verändert wurde, wird bei dem vorherigen Projekt nur das alte Produkt angezeigt. Wenn es fertig ist, könnt Ihr es aber nun in Euer richtiges Projekt einfügen und damit arbeiten.
Wie bereits geschrieben, habe ich mich nur auf die Vorderansicht festgelegt, evtl. folgt in ein paar Wochen ein Update, wenn ich einen Weg gefunden habe, auch die restlichen Ansichten herzustellen:
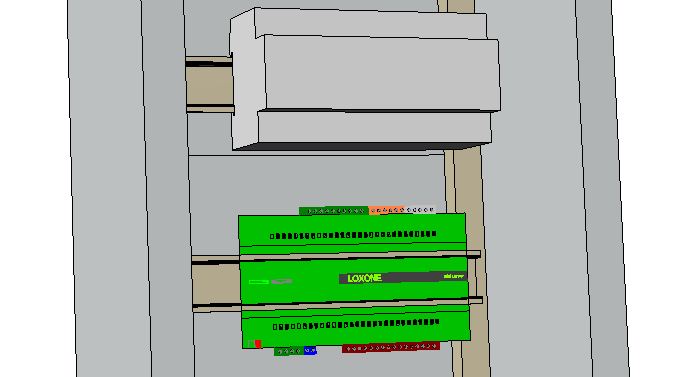
Hier die isometrische Ansicht.
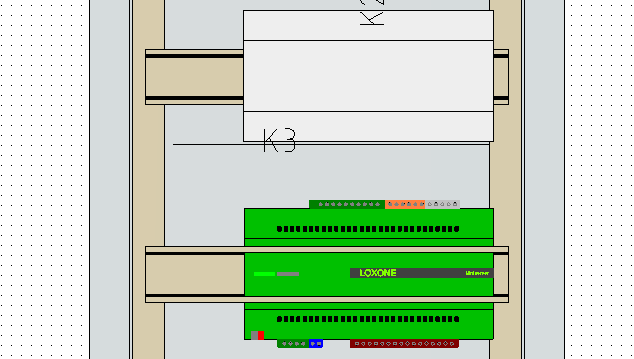
Und hier die für mich ausreichende Vorderansicht!
Da ich im Aufbauplan eh nur sehen möchte, wie es mit dem Platz steht und es grob aussieht, bin ich soweit mit dem Ergebnis ganz zufrieden.
VERSION 1 - Juli 2022
Erfreulicherweise habe ich in den letzten Wochen unerwartet viele Anfragen bzgl. der Loxone Datenbank für HagerCAD erhalten.
Mein Plan ist es, das bereits vorhandene Paket weiter auszuarbeiten und auch Loxone-Produkte zu erstellen, welche ich nicht im Einsatz habe.
Das Paket wird es dann zum Kaufen/Download auf dieser und/oder meiner Medialekt-Smarthome Webseite geben.Aktuell sind folgende Produkte vorhanden und können auf Anfrage angeboten werden:
- Miniserver v1
- Miniserver v2
- Air Extension
- Tree Extension
- Relay Extension
- RGBW Dimmer
- 0,4 - 1,3 - 4,2 & 10A Netzteil
Bei Interesse an der Loxone Datenbank für HagerCAD einfach melden...
VERSION 3 - November 2023
Die Nachfrage der Loxone Datenbank für HagerCAD ist nach wie vor da, gemeinsam mit Kundenaufträgen - an dieser Stellen vielen Dank - konnte ich viele weitere Produkte zeichnen und das Paket erweitern.
Da gar nicht mehr viel zum vollständigen Loxone-Sortiment fehlten - zumindest was die Hutschienenmontage angeht - habe ich kurzerhand in den letzten Tagen den Rest ausgearbeitet.Der automatisierte Verkaufs-/Downloadprozess ist nun auf meiner Medialekt Smarthome mit Loxone Webseite freigeschaltet, sodass Ihr jederzeit und einfach die Datei kaufen könnt.
In der Version 3 sind folgende Produkte vorhanden:
- Miniserver Gen. 2 - Gen. 1 - Compact
- Relay, Dimmer & Multi Air Extension
- Air & Tree Extension
- DI, AI & AO Extension
- Modbus, KNX, DALI, 1-Wire, M-Bus, RS232, RS485, DMX, EnOcean, Internorm, Fröling & Schüco Extension
- RGBW Dimmer Tree & Air
- Audioserver & Stereo Extension
- 0,4A - 1,3A - 4,2A - 10A Netzteile
- Power Supply & Backup
Wer Interesse an zukünftigen Loxone Produkte oder Peripheriegeräte hat, kann sich gerne melden...
Gleiches gilt selbstverständlich für all diejenigen, welche Unterstützung bei der Programmierung wünschen, gerne auch ab der Planung bis zum Komponenteneinkauf, Schaltschrankbau oder Installation im Bestands-/Neubau.
Weitere Info zur Loxone Datenbank für HagerCAD
Hier Bilder der aktuellen 3. Version vom 07.11.2023 mit aktuell allen verfügbaren Hutschienengeräten von Loxone.
https://mytec-home.de/elektrotechnik/smarthome-verteilerplanung-mit-hagercad-eigenen-loxone-produkten#sigProId56c64a0058