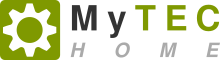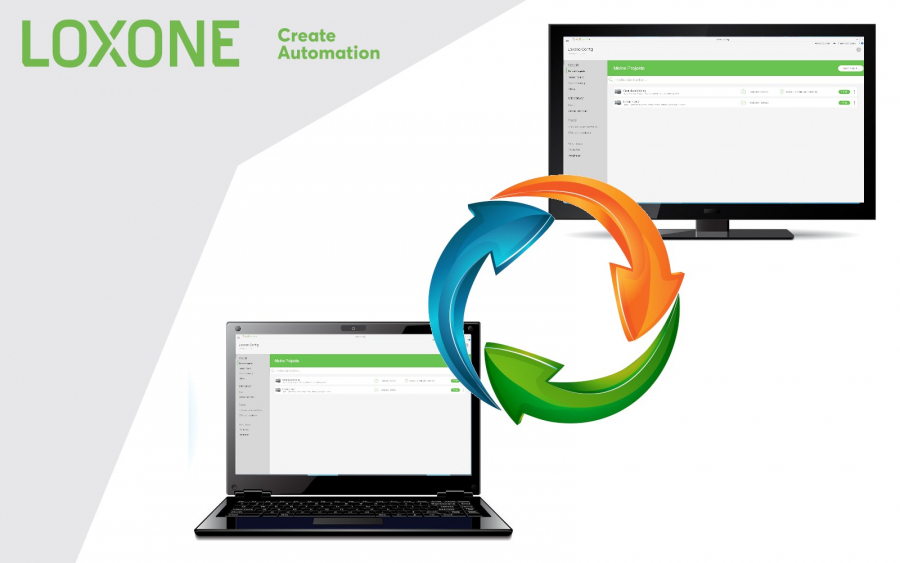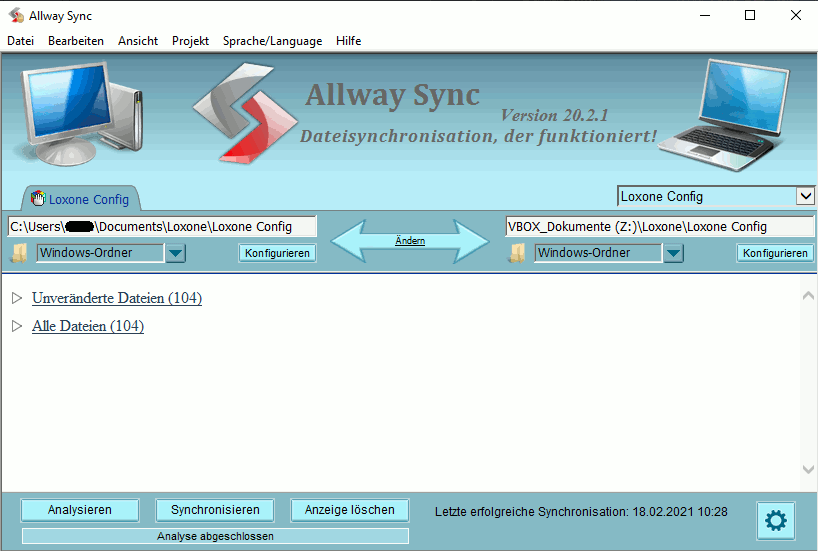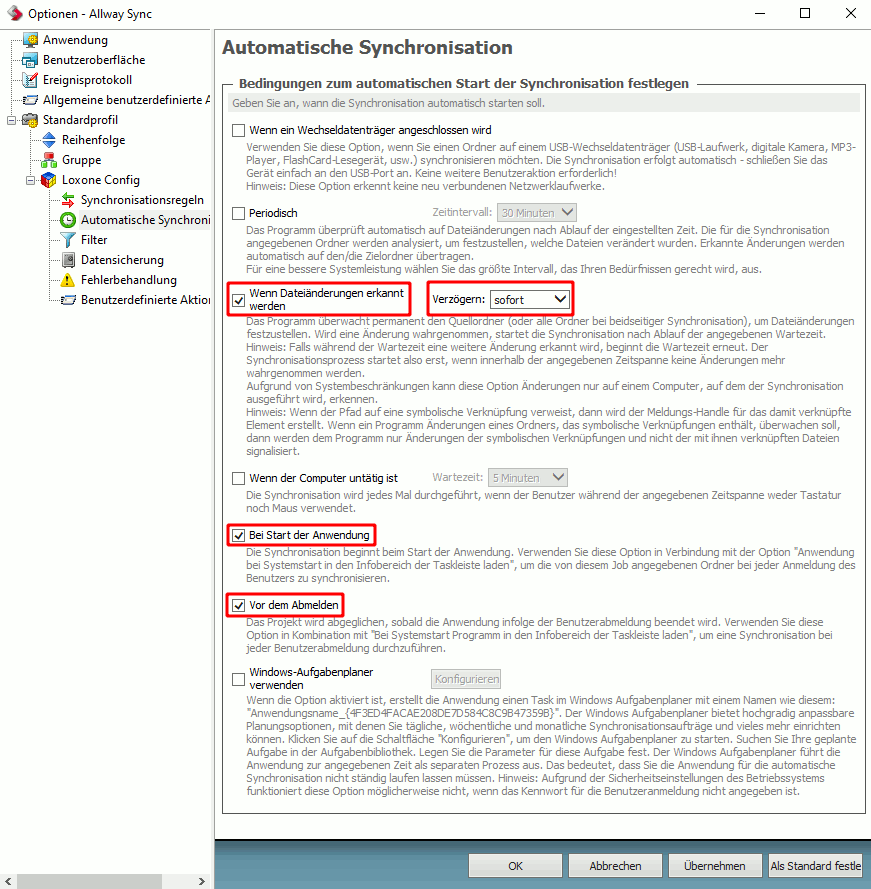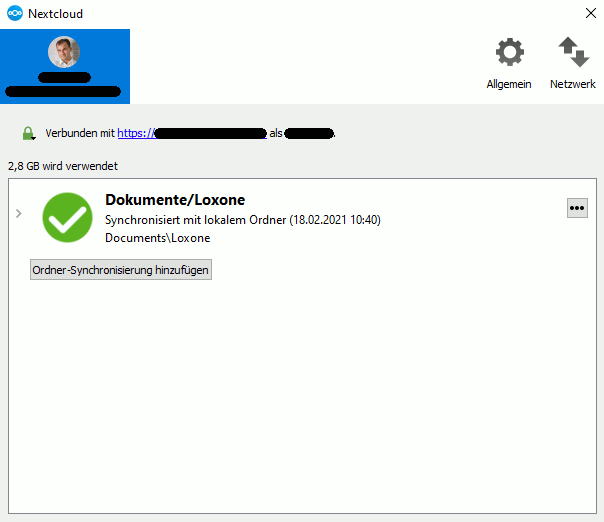Leider bietet die Loxone Config in der aktuellen Version v11.1 (Anzeige) keine Möglichkeit, den Konfigurationsordner auszuwählen.
Damit könnte man ohne weiteres z.B. ein Netzwerklaufwerk auf dem NAS oder anderem Server auswählen.
In diesem Beitrag beschreibe ich aber dennoch 2 Wege, wie das gelingen kann.
Die genannten Wege basieren ausschließlich auf meiner persönlichen Erfahrung und haben funktioniert.
Ich hatte jedoch auch zu keinem Zeitpunkt mehrere Geräte parallel im Einsatz, sondern immer zeitlich voneinander versetzt.
Vermutlich wird es Schwierigkeiten geben, wenn parallel mit mehreren Loxone Configs gearbeitet wird?
Windows Ordner-Synchronisation mit Alway Sync
Alway Sync ist aktuell in der Version 20.2.1 verfügbar und kann ganz einfach in Windows installiert werden.
Wie schon erwähnt, habe ich Windows 10 in einer virtuellen Maschine bzw. weiteren Notebook.
An die virtuelle Maschine habe ich einfach den Dokumentenordner des Linux-Host-Systems durchgereicht, welcher dann als Z: Laufwerk verfügbar ist.
Im nachfolgenden Screenshot sind Quell- und Zielordner eingestellt:
Und hier noch die Einstellungen zur "Automatischen Synchronisation":
Nun können die Ordner analysiert und synchronisiert werden, auch funktioniert dieser Prozess nach einem Systemneustart, sofern dies im Alway Sync eingestellt ist.
Synchronisation über eigene Nextcloud
Da ich eh eine eigene Nextcloud habe, ziehe ich für meine finale Synchronisation diesen Weg vor.
Alleine aus dem Grund, weil die Einrichtung auch etwas einfacher geht und auch hier der Sync unmittelbar nach einer Dateiänderung stattfindet.
Der Desktop-Client kann für Linux wie auch Windows von der Nextcloud-Seite heruntergeladen werden.
Im Nextcloud-Client muss erstmal die Ziel-Adresse des Nextcloud-Servers eingetragen werden.
Anschließend öffnet ein Browser-Fenster und man muss sich mit einem gültigen Benutzer anmelden.
Beim Ordner-Setup habe ich diesen Übersprungen, da ich in der virtuellen Maschine nicht die ganzen Daten aus Nextcloud benötige.
In der Nextcloud-Oberfläche bin ich dann auf "Ordner-Synchronisierung hinzufügen" → lokaler Ordner "C:\Users\MEINUSER\Dokumente\Loxone" → entfernter Ordner "Nextcloud/Dokumente/Loxone".
Sobald diese Einstellung gespeichert ist, beginnt auch schon der Abgleich.
Test der Loxone-Config Synchronisation
Den ersten Test habe ich relativ simple gehalten und einfach auf dem Linux-Host eine test.txt in den Ordner gelegt.
Ein Blick in Windows und kurze Zeit später war auch hier die test.txt.
Diese habe ich im Windows nun verändert, einfach irgendwelchen Inhalt eingeschrieben und siehe da, kurze Zeit später war dieser Inhalt auch auf dem Linux-Host vorhanden.
Gleiches funktioniert nun auch mit allen anderen Dateien und Ordner, aber wie schon erwähnt, ich habe nicht vor die Loxone-Configs gleichzeitig im Parallelbetrieb zu nutzen...
Morgen werde ich mein erstes Partnergespräch mit meinem Loxone Coach (Anzeige) haben, da werde ich das Thema als Feature Request platzieren.