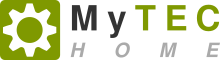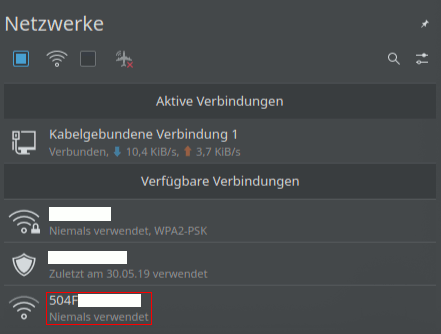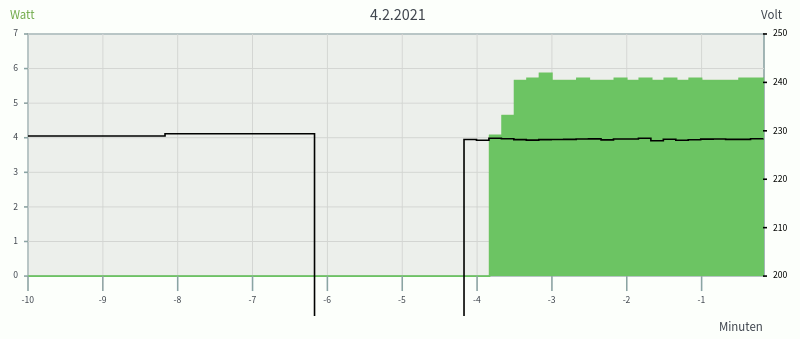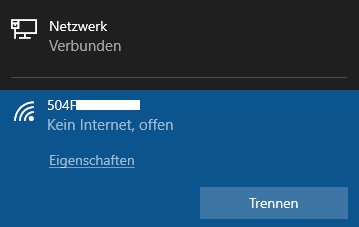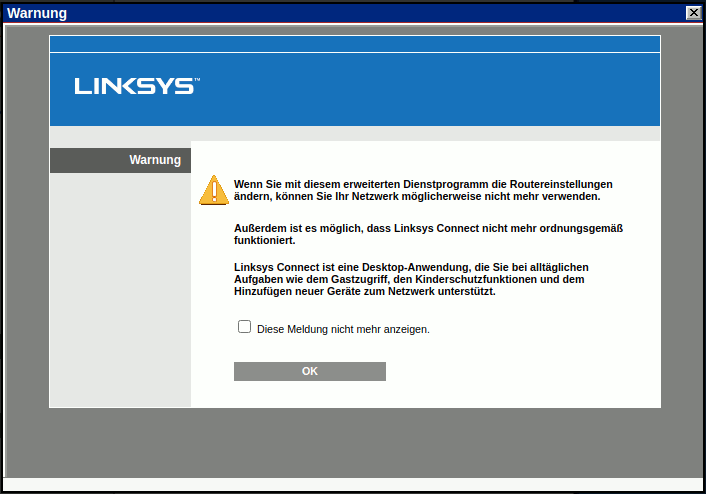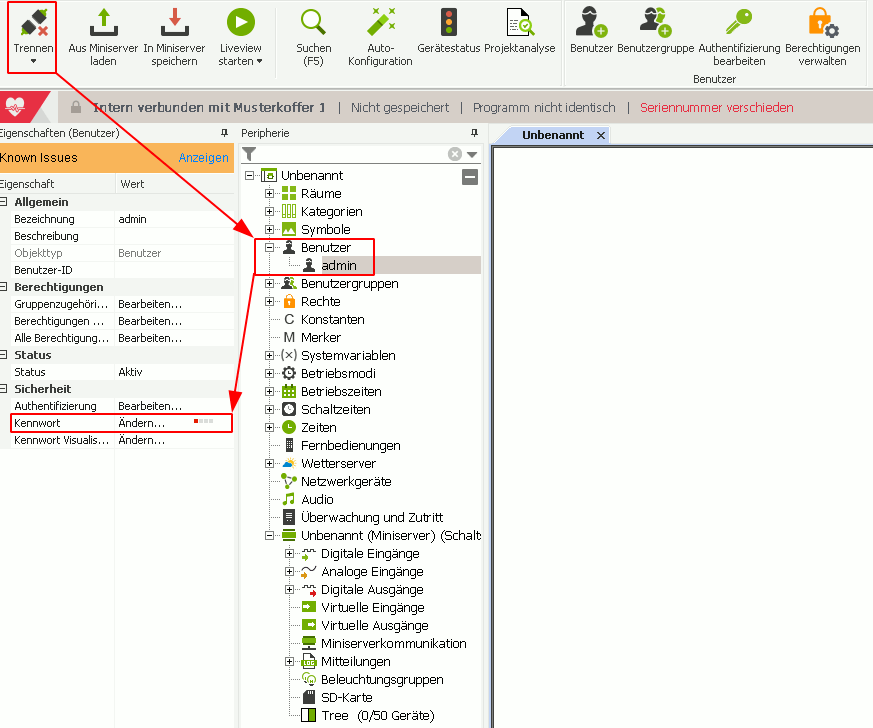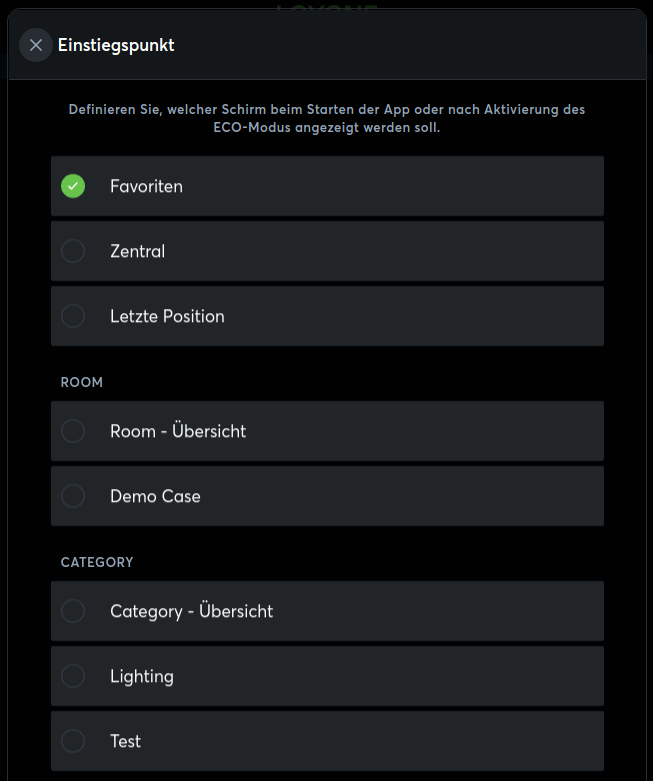Eines Vorweg, der nachfolgende Weg auf meinem Kubuntu Linux ist definitiv "out of spec" und wird so von Loxone nicht empfohlen.
Er ist auch deutlich komplexer und wird vermutlich im Laufe der Programmierarbeiten immer wieder zu Problemen führen.
Dies werde ich aber auch in meinen Folgebeiträgen entsprechend erwähnen, prinzipiell ist die eigentliche Funktion unter Linux schonmal möglich.
Hier ein Video mit dem gängigen und von Loxone empfohlenen Weg:
Installation der Loxone Config unter Linux
Die Loxone Config v11.1 (Stand Februar 2021) (Anzeige) ist für Windows und kann wie gewohnt installiert werden.
In diesem Punkt möchte ich aber wie bereits von anderen Projekten in diesem Blog näher auf die Installation auf meinem Kubuntu Linux eingehen.
Für die Installation habe ich eine neue Konfiguration in PlayOnLinux mit folgenden Eckpunkten erstellt:
- Wine 5.1-staging
- Windows 10
- 64bit
- hier war .NET 4.8 bereits vorhanden, dies sind oftmals Abhängigkeiten
- ich habe Programmstarter für die LoxoneConfig sowie LoxoneMonitor erstellen lassen
Anschließend konnte die Software auch schon starten.
Ich habe natürlich parallel auch eine Windows-Installation in Betrieb, werde jedoch für weitere Schritte auf der Linux-Installation bleiben und nur dann nach Windows wechseln, wenn seltsame Effekte oder Fehler erscheinen.
Dies werde ich dann entsprechend ergänzen.
Erste Inbetriebnahme des Miniservers
Nachdem der Koffer mit dem mitgelieferten Netzteil angesteckt wurde, blinken nach einiger Zeit die LEDs des Miniservers und Extensions.
Die obere LED Leiste leuchtet dauerhaft, siehe Beitragsbild.
Ich arbeite hier an einem Desktop-PC mit LAN-Verbindung. Um zur Einrichtung auf den Miniserver zu kommen, habe ich einen WLAN-Stick angesteckt und die Netzwerksuche gestartet.
Das Netzwerk des Miniservers ist eine Buchstaben-/Zahlen-Kombination welche auch im Musterkoffer auf dem Aufkleber links unten steht:
In diesem, ich nenne es mal Hotspot-Modus, verbraucht der gesamte Loxone-Musterkoffer gute 6W:
Ist der Miniserver mit einem Programm versehen und direkt via LAN verbunden, läuft der Musterkoffer mit 4,8W.
Vermutlich wird aber dennoch etwas Leistung vom Linksys-Router benötigt. Ich denke mal, dass wir alleine mit dem Miniserver und den Komponenten im Koffer auf <4W kommen sollten.
In den Netzwerken verbinde ich mich dann mit dem Musterkoffer und habe diesen als 2. aktive Verbindung.
Anschließend findet die Loxone Config auch schon den Musterkoffer:
Mit einem Klick auf Verbinden erscheint ein Fenster, in welchem man sich auf den Miniserver mit Benutzer: admin und Passwort: admin anmelden kann.
Im Anschluss kann und sollte das Standardkennwort geändert werden!
Hinweis: Hier friert die Loxone Config auf Linux schonmal ein! Ich beobachte das Thema bzw. kommuniziere u.a. auch mit der Wine-Community.
In meinem Fall habe ich auch eine virtuelle Maschine mit Windows 10 Professional, hier muss der WLAN-USB-Stick natürlich durchgereicht werden.
Im Windows muss dann auch die WLAN-Verbindung zum Miniserver hergestellt werden:
Nun kann hier der gleiche Weg versucht werden, wie bereits vorher geschrieben, mit dem Unterschied, dass nun das Passwortändern auch funktioniert.
Zugegeben, ich war stets auf der Suche nach einer Option, wie ich den Musterkoffer in mein bestehendes WLAN integrieren kann.
Man kennt dies ja von vielen gängigen Geräten u.a. den ESPs, die erstmal einen Access-Point aufmachen, womit man sich verbindet, um dann den Key des bestehenden WLAN-Routers einzugeben.
Ganz so einfach klappt es hier wohl nicht, es ist ein Linksys E1200 WLAN-Router verbaut, welcher Bridging nur via LAN erlaubt.
Die Oberfläche des Linksys-Routers kann bei Verbindung auch via 192.168.1.1 aufgerufen werden, allerdings solltet Ihr schon wissen, was Ihr hier macht:
Ich habe alle Optionen unverändert gelassen, da eine direkte WLAN-Brücke eh nicht mit der original Firmware möglich ist.
Ja, man könnte mit einer DD-WRT Firmware vermutlich diese Funktion nachrüsten, das ist jetzt aber erstmal nicht Ziel dieses Beitrags...
Nun, inzwischen bin ich so weit, dass ich den ganzen Koffer schonmal ziemlich "verkonfiguriert" habe.
Vor allem die Tatsache, dass ich eine statische IP-Adresse die zu meinem Fritzbox-Netz 192.168.178.xxx passt vergeben habe, denn dadurch kommt keine Verbindung mehr zw. Miniserver und dem Linksys-Router mehr zustande.
Das mit dem Router hatte ich erst erfahren, wo bereits alles zu spät war.
Nun, was hab ich groß für Optionen? (Ich habe 2. Option gewählt!)
- Reset bzw. Formatieren der SD-Karte
Das Formatieren der SD-Karte geht relativ einfach in der Loxone-Config im Peripheriebaum auf die SD-Karte klicken und oben dann auf den Button SD-Karte formatieren.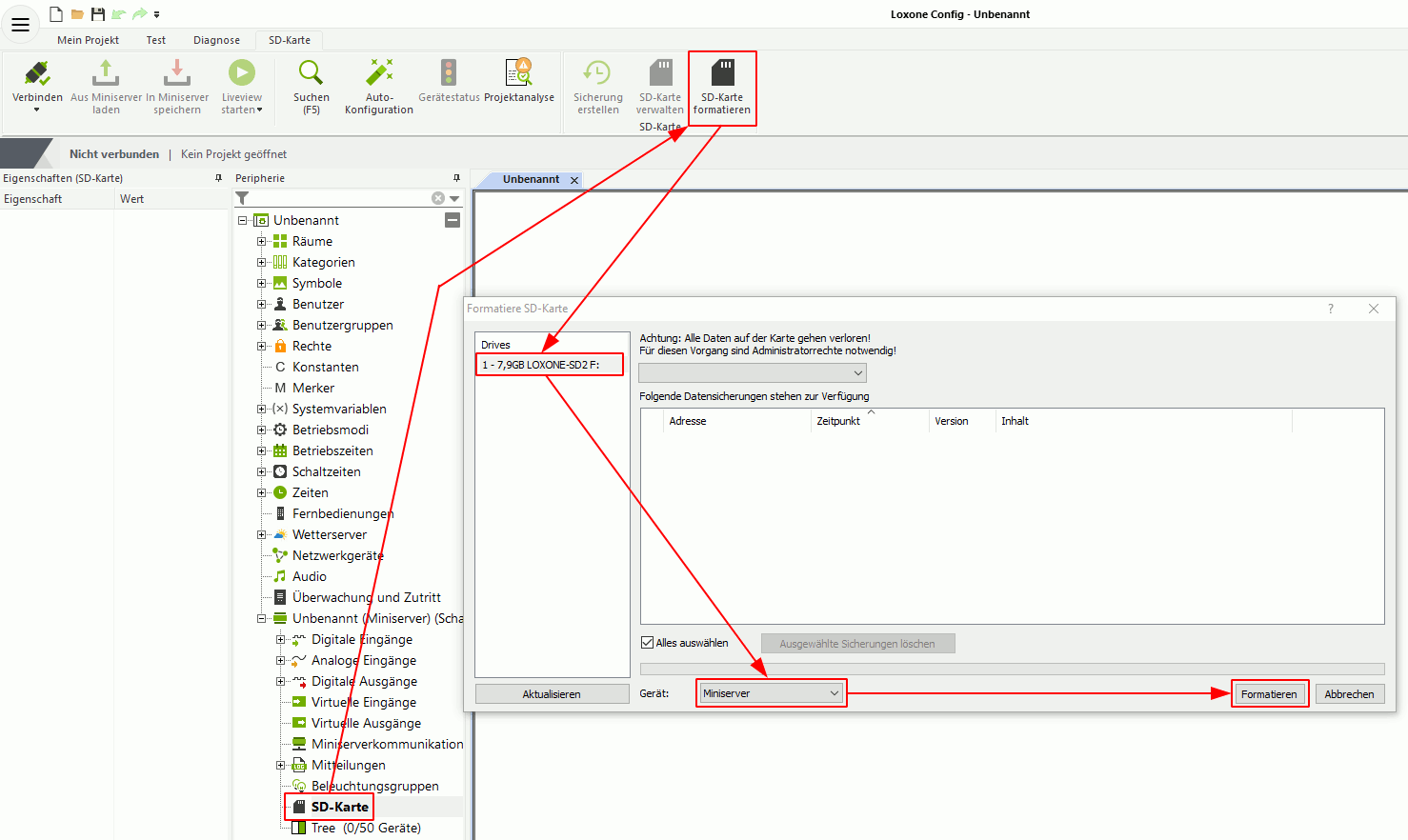
- Anstecken des Miniservers via LAN an die Fritzbox und zurücksetzen der IP-Schnittstelle auf DHCP
So, nachdem nun der Miniserver wieder über LAN anständig erreichbar ist, das Ganze nochmal von Vorne.
Allerdings bin ich diesmal nicht über den "Assistenten" gegangen (X Rechts oben), sondern direkt über die Verbindung, da Loxone-Config hier das Fenster mit dem Passwortändern nicht anzeigt, welches wie oben beschrieben zu einem Fehler unter Linux führt.
Ich habe nun die Verbindung wie folgt hergestellt bzw. das Passwort geändert:
Nun habe ich das auf dem Miniserver befindliche Programm geladen.
Die ersten Schritte sind sehr schön auf der Loxone-Seite (Anzeige) beschrieben.
Erstes Kennenlernen der Loxone-Musterkoffer-Hardware
Im letzten Abschnitt dieses Beitrags möchte ich noch kurz auf die reine Hardware-Funktionalität eingehen. Soweit sollte der Musterkoffer nämlich mit einem initialen Programm versehen sein.
- Die 7 Schalter/Taster des Bedienfeldes (1) schalten jeweils die zugehörigen 7 Ausgänge (2).
- Das 1. Potentiometer über den Taster lässt die Ausgänge als Lauflicht durchschalten. Die Geschwindigkeit kann durch das Drehen verändert werden.
- Der weiße Touch Tree (3) steuert nach dem Loxon Standard, mit welchen ich mich später noch auseinandersetzen werde Szenen bzw. Farben der LED-Leiste (4), welche über den RGBW-Dimmer-Tree angesteuert werden.
- Der Magnetschalter zw. dem Touch Tree und der LED Leiste schaltet bei Annäherung den Ausgang 8.
Erster Besuch der Loxone Weboberfläche & Smartphone App
Über einen Browser im Netzwerk kann auf die Weboberfläche via IP des Miniservers erreicht werden.
Auch hier kann man sich wieder mit Benutzer: admin und Passwort: admin anmelden.
Ich wähle hier einfach mal die Favoriten als Einstiegspunkt:
Auf dem Android-Tablet habe ich dann die Loxone-App über den Play-Store installiert, die ersten Schritte mit Anmeldung und Einstiegspunkt sind identisch, hier habe ich aber mal den Punkt Demo Case gewählt.
Hier kann man dann sein Smarthome steuern.
Was mich im ersten Moment etwas verwundert hatte, dass ich die Eingänge hier nicht schalten kann. Ich hätte erwartet, dass ich hier Eingang 1 schalten kann, der dann den Ausgang 1 schaltet.
Dem ist aber nicht so, würde es sich auf der Oberfläche um die Ausgänge handeln, könnte man diese sicher schalten, aber das kann ich ja im nächsten Beitrag schreiben, wenn ich in die Programmierung gehe...